Windows: Acelere a instalação de alguns programas
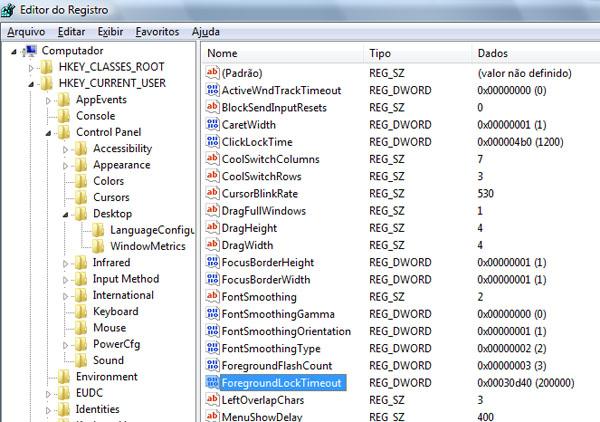

A instalação de softwares no Windows pode ser um pouco demorada em alguns casos. Principalmente, tratando-se tratando de aplicativos mais pesados que exija mais da máquina. Mas, o principal responsável por essa demora é o registro dos sistemas operacionais da Microsoft. Um deles está configurado para aguardar até 200 segundos para que o setup (instalador) do programa funcione e comece o procedimento. Mas, a notícia boa é que alterar essa configuração é muito simples e prática de fazer.
É por isso que esse tutorial foi feito e irá auxiliá-lo a realizar essa alteração no registro do Windows, lhe poupando tempo em determinados casos. Assim, será possível reduzir o padrão de 200 segundos para um valor inferior, apenas mudando as informações desse registro. Se você nunca fez uma configuração desse nível, é recomendado criar um ponto de restauração por precaução e garantia. No ruadireita você pode conferir um tutorial que ajudará você nessa tarefa.
Registro do Windows
Para um breve esclarecimento: o registro dos sistemas operacionais da Microsoft é uma espécie de banco de dados, onde ficam armazenadas todas as configurações dos softwares instalados no PC. E essas informações podem ser modificadas.
Agora, para acessar o registro, vá ao menu “Iniciar” e procure por “Executar”. Outra opção é apertar a tecla com a bandeira do Windows, mantê-la pressionada e teclar “R”. Abrirá uma janela chamada “Executar”, e nela você digitará “REGEDIT” e clicará em “OK”. Uma tela com as informações do registro aparecerá. No lado esquerdo dessa janela acesse a pasta “HKEY_CURRENT_USER” ou a expanda.
Procure pela subpasta “Control Panel” e acesse-a. Dentro dela, vá a pasta “Desktop” e procure ao lado direito da tela, o arquivo “ForegroundLockTimeout”, responsável pela configuração que será feita.
Com o botão direito do mouse, clique em cima desse arquivo e selecione a opção “Modificar”. Será aberta uma caixa de diálogo, e nela vá em “Decimal”. O campo “Dados do valor” mostrará 200000, correspondente a 200 segundos. Agora, para mudar essa configuração basta digitar o valor 15000, que equivale há 15 segundos. Clique em “OK” e pronto.
É importante ressaltar que essa configuração será ativada apenas em alguns casos, pois nem sempre é necessário aguardar esse tempo. Mas, nas ocasiões que for necessário, o tempo será menor e fará a diferença.
Ficou com dúvidas? Funcionou? Comente e compartilhe sua experiência!
É por isso que esse tutorial foi feito e irá auxiliá-lo a realizar essa alteração no registro do Windows, lhe poupando tempo em determinados casos. Assim, será possível reduzir o padrão de 200 segundos para um valor inferior, apenas mudando as informações desse registro. Se você nunca fez uma configuração desse nível, é recomendado criar um ponto de restauração por precaução e garantia. No ruadireita você pode conferir um tutorial que ajudará você nessa tarefa.
Registro do Windows
Para um breve esclarecimento: o registro dos sistemas operacionais da Microsoft é uma espécie de banco de dados, onde ficam armazenadas todas as configurações dos softwares instalados no PC. E essas informações podem ser modificadas.
Agora, para acessar o registro, vá ao menu “Iniciar” e procure por “Executar”. Outra opção é apertar a tecla com a bandeira do Windows, mantê-la pressionada e teclar “R”. Abrirá uma janela chamada “Executar”, e nela você digitará “REGEDIT” e clicará em “OK”. Uma tela com as informações do registro aparecerá. No lado esquerdo dessa janela acesse a pasta “HKEY_CURRENT_USER” ou a expanda.
Procure pela subpasta “Control Panel” e acesse-a. Dentro dela, vá a pasta “Desktop” e procure ao lado direito da tela, o arquivo “ForegroundLockTimeout”, responsável pela configuração que será feita.
Com o botão direito do mouse, clique em cima desse arquivo e selecione a opção “Modificar”. Será aberta uma caixa de diálogo, e nela vá em “Decimal”. O campo “Dados do valor” mostrará 200000, correspondente a 200 segundos. Agora, para mudar essa configuração basta digitar o valor 15000, que equivale há 15 segundos. Clique em “OK” e pronto.
É importante ressaltar que essa configuração será ativada apenas em alguns casos, pois nem sempre é necessário aguardar esse tempo. Mas, nas ocasiões que for necessário, o tempo será menor e fará a diferença.
Também vai gostar:
Veja na Rua Direita








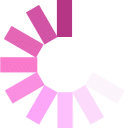

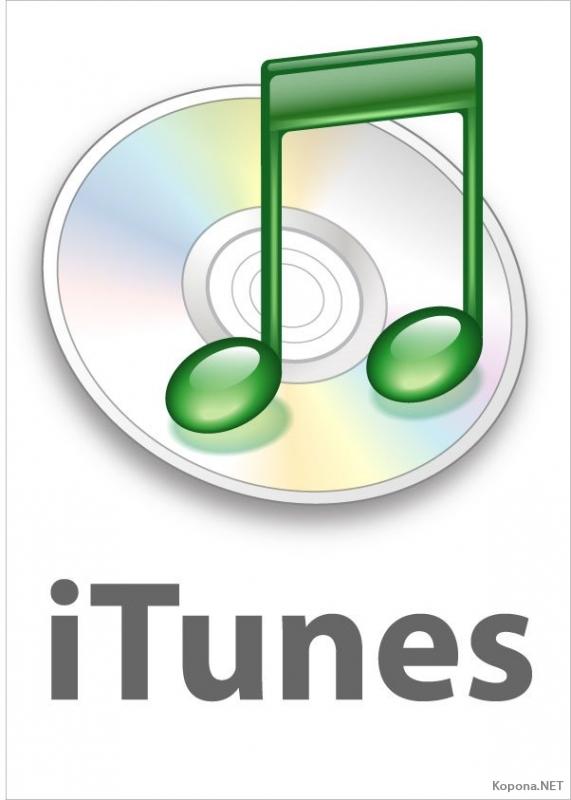











 Ajude-nos a manter o site actualizado
Ajude-nos a manter o site actualizado