Aprenda a criar um ponto de restauração no Windows 7


Essa vontade pode ser realizada com um recurso muito eficaz do Windows. Nesse caso, do Windows 7. Ele se chama Restauração do Sistema e pode ser usado em diversos casos, fazendo a máquina voltar suas configurações em um determinado ponto. Saiba mais sobre essa ferramenta.
Funcionamento
Antes de utilizar esse recurso, é necessária a criação de um ponto de restauração no sistema operacional. De certa forma, isso seria determinar um dia, hora, minuto e segundo exato que o sistema irá salvar todas as configurações do computador, congelar uma determinada imagem no tempo.
Nesse caso, quando ocorrer algum problema com a máquina, podemos voltar a essa data salva pelo sistema e tudo que ocorreu depois disso será apagado pelo computador.
Aprenda a criar um ponto de restauração do Windows 7:
1 – Vá ao menu “Iniciar” e no campo destinado a pesquisas digite “Criar ponto”;
2 – No resultado da pesquisa, procure pela opção “Criar ponto de restauração” e clique sobre ela;
3 – De um nome para o ponto de restauração para lhe orientar. Por exemplo: “Instalação do Office 2010”.
4 – Vá à opção “Criar” e espere o sistema terminar a ação.
Rápido, simples e eficiente. Seu ponto de restauração está criado. Agora veja como restaurar o sistema em um determinado ponto criado, caso necessite.
Restaurando o sistema
1 – Repita o primeiro passo mencionado anteriormente, porém agora pesquisa por “Restauração”;
2 – No resultado da pesquisa, selecione a opção “Restauração do sistema”;
3 – Assim que abrir a janela, verifique se a data recomendada da restauração é a que você deseja. Caso não seja, clique na opção “Escolher outro ponto de restauração” e prossiga;
4 – Selecione o ponto que deseja e vá em “avançar”;
Essa operação pode demorar bastante, mas ajuda em diversos casos e na maioria das vezes é bem sucedida. No corpo da matéria, há um vídeo feito pela equipe do site Baixaki, explicando detalhadamente essa operação.
Veja na Rua Direita








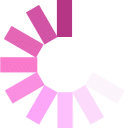



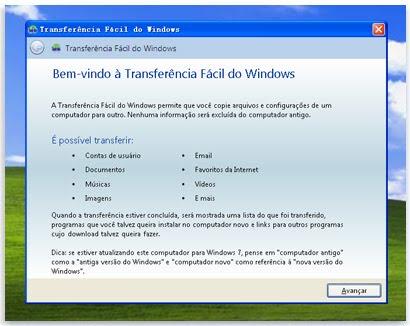




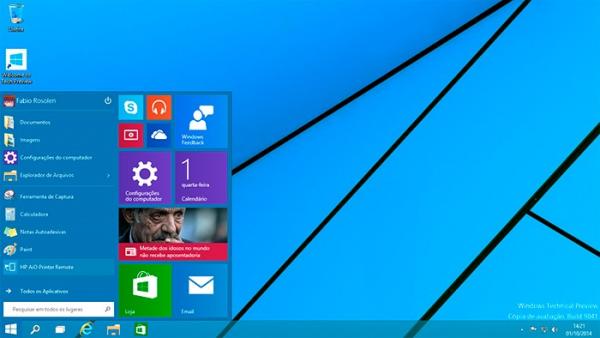
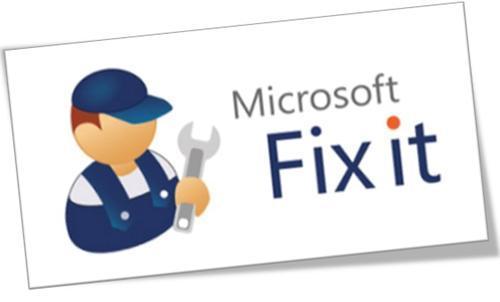



 Ajude-nos a manter o site actualizado
Ajude-nos a manter o site actualizado

 Rua Direita
Rua Direita











